Данная статья является переводом материала, размещенного на сайте Tom’s Hardware.
UPD: Состоялся релиз Windows 11. Представленная ниже информация скорее всего больше не актуальна.
Многие люди обновляют свои компьютеры до Windows 11 путем обновления существующей установки Windows 10. Однако для этого на компьютере должна быть активированная копия Windows 10 с собственным ключом продукта. Но что если вы просто хотите установить Windows 11 на старый или экспериментальный ПК без необходимости сначала устанавливать активированную копию предыдущей операционной системы?
Используя инструменты с сайта под названием UUP dump, вы можете загрузить ISO-файл последней сборки Windows 11 и использовать его для создания загрузочного установочного USB-накопителя или установки Windows 11 непосредственно на виртуальную машину. Вы даже можете обойтись без ключа продукта, чтобы запустить новую операционную систему совершенно бесплатно (по крайней мере, пока).
Обратите внимание, что этот метод также позволяет установить Windows 11 на ПК, которые не соответствуют минимальным требованиям новой операционной системы (4 ГБ оперативной памяти, TPM, Secure Boot). В ходе тестирования мы использовали этот метод установки на двух разных виртуальных машинах, обе из которых имели всего 2 ГБ оперативной памяти, без TPM и без Secure Boot. Мы не получили никаких предупреждений, и установка прошла без проблем. У нас не было физического ПК, который не соответствовал бы требованиям, для тестирования.
Как выполнить чистую установку Windows 11
1. Зайдите на сайт uupdump.net. Перейдите в раздел «Dev Channel».
2. Выберите последнюю версию Windows 11 Insider Preview для amd64 (даже если у вас чип Intel). Версия arm64 предназначена для компьютеров не на базе x86 и может быть использована для установки Windows 11 на Raspberry Pi.

3. Нажмите «Далее».
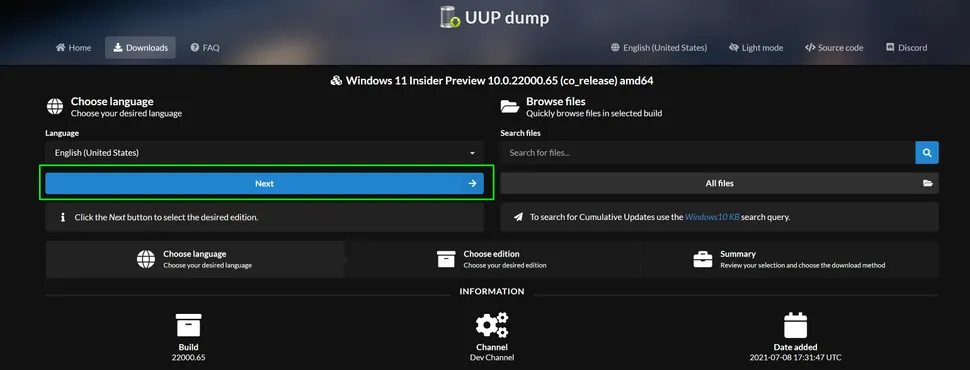
4. Выберите нужную редакцию Windows и нажмите Далее. Мы выбрали Windows Home.
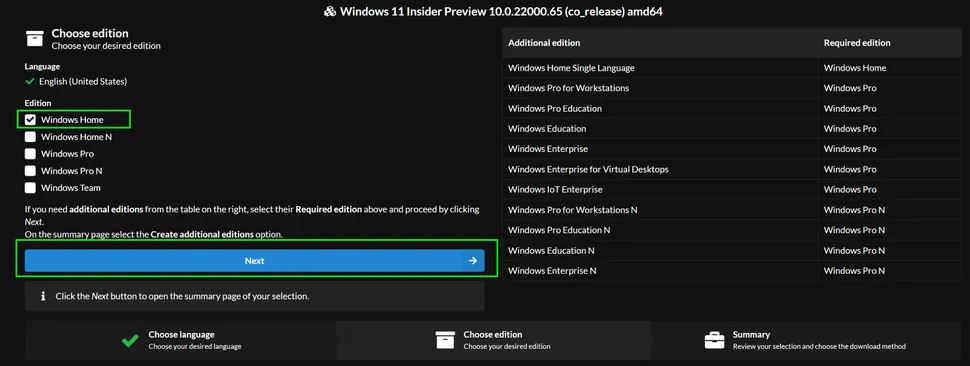
5. Выберите «Download and convert to ISO» и установите флажок «Include updates», а затем нажмите «Create download package». На ваш компьютер будет загружен небольшой zip-файл.
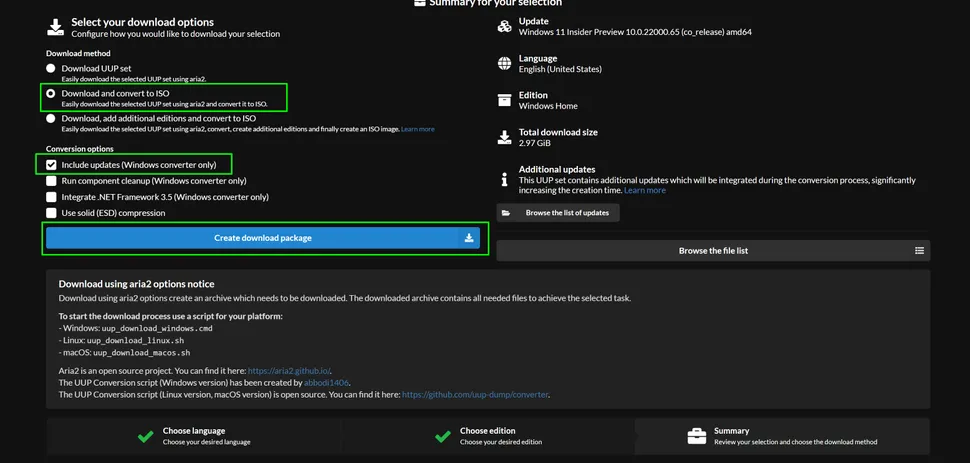
6. Распакуйте файл и поместите его содержимое в отдельную папку.
7. Дважды щелкните uup_download_windows.cmd в папке с загруженными файлами.
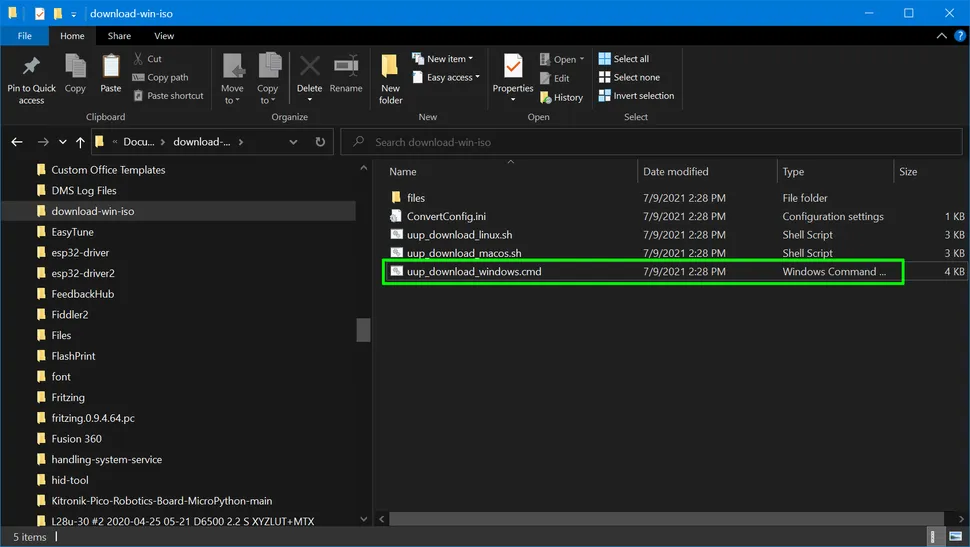
8. Нажмите «Запустить в любом случае», если Windows 10 предупредит вас о том, что это неопознанное приложение.
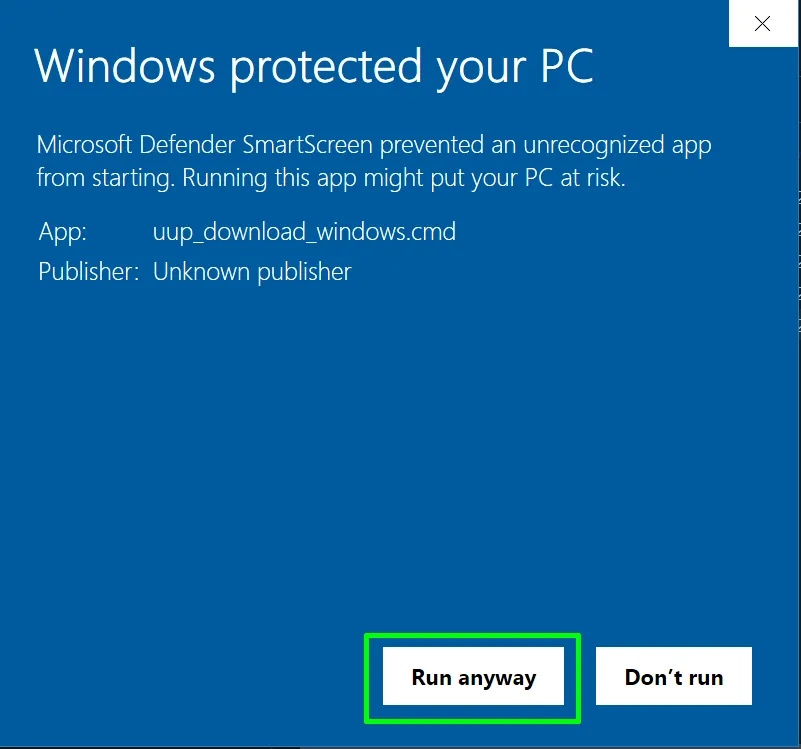
[wpdiscuz-feedback id=»wa5c325m4p» question=»Сколько у вас занял процесс создания ISO-файла?» opened=»0″] 9. Откроется окно командной строки, в котором будет запущен пакетный файл, загружающий все необходимые файлы с сайта Microsoft и создающий для вас ISO-файл. Этот процесс займет несколько минут или, возможно, больше, в зависимости от вашего подключения к Интернету. [/wpdiscuz-feedback]
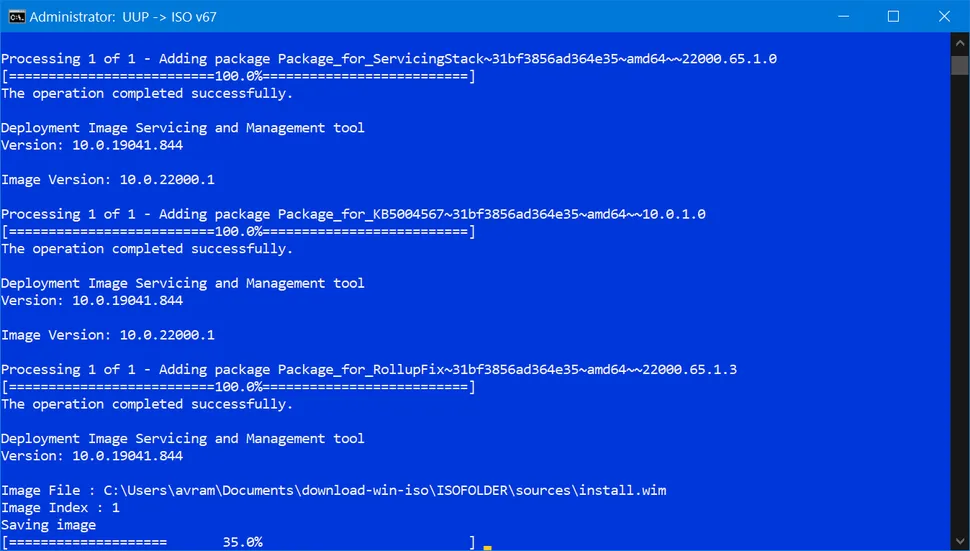
10. Нажмите 0, чтобы выйти, когда сценарий завершит загрузку. В папке, куда вы поместили uup_download_windows.cmd, появится файл ISO.

Создание загрузочного установочного диска Windows 11
Если вы не устанавливаете Windows 11 на виртуальную машину, в этом случае можно перейти к следующему разделу, вам нужно будет создать загрузочный установочный диск Windows 11. Для этого вам понадобится пустой USB-накопитель объемом не менее 8 ГБ.
Одна вещь, которая делает этот процесс сложным, заключается в том, что если вы используете популярную программу «записи» флешек, такую как Rufus, то она создаст загрузочный диск в формате NTFS, так как главный установочный файл имеет размер более 4 ГБ и поэтому не может находиться на разделе FAT32. Проблема с диском NTFS заключается в том, что для загрузки с него вам придется отключить Secure Boot (в BIOS), а Windows 11 требует Secure Boot, поэтому программа установки может сказать вам, что вы не соответствуете требованиям.
Чтобы решить эту проблему и создать USB-накопитель, который может хранить ваши файлы и загружаться на ПК с поддержкой Secure Boot, выполните следующие действия.
1. Подключите флэш-накопитель USB. Обратите внимание, что все данные на нем будут удалены.
2. Откройте программу «Управление дисками».
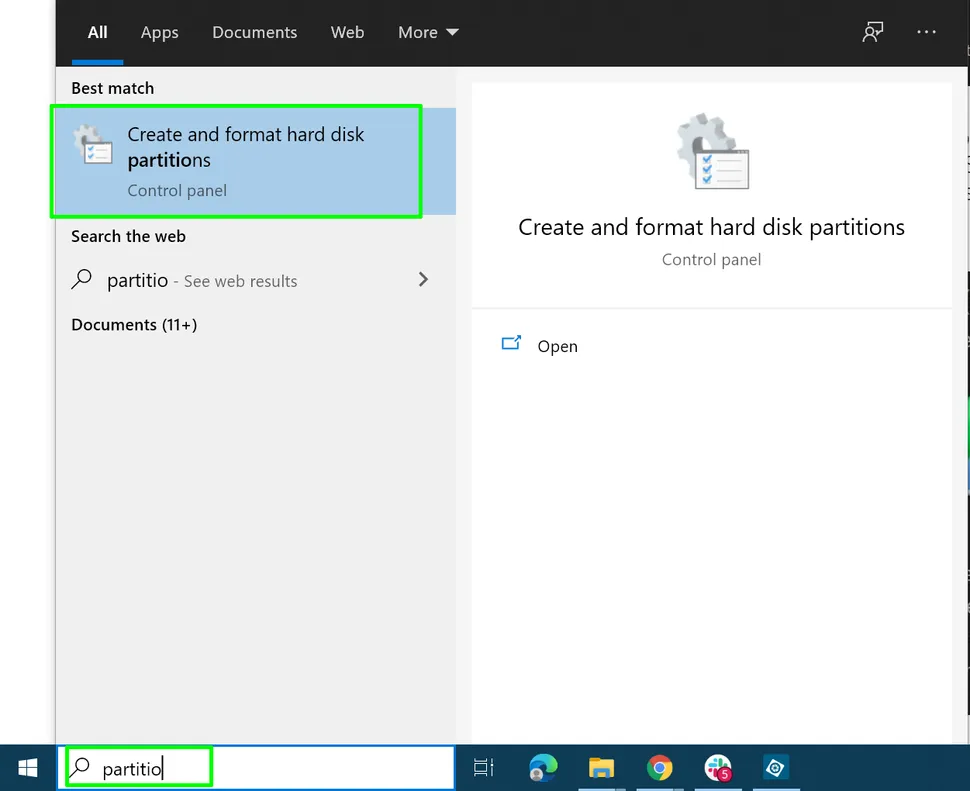
3. Удалите все разделы на USB-накопителе, щелкнув правой кнопкой мыши на каждом из них и выбрав «Удалить том».
4. Создайте новый раздел размером 1 ГБ и отформатируйте его в формате FAT32. Этот процесс можно начать, щелкнув правой кнопкой мыши на свободном месте и выбрав «Новый простой том». Вы можете назвать его как угодно. Это будет раздел, содержащий файлы, необходимые для загрузки.
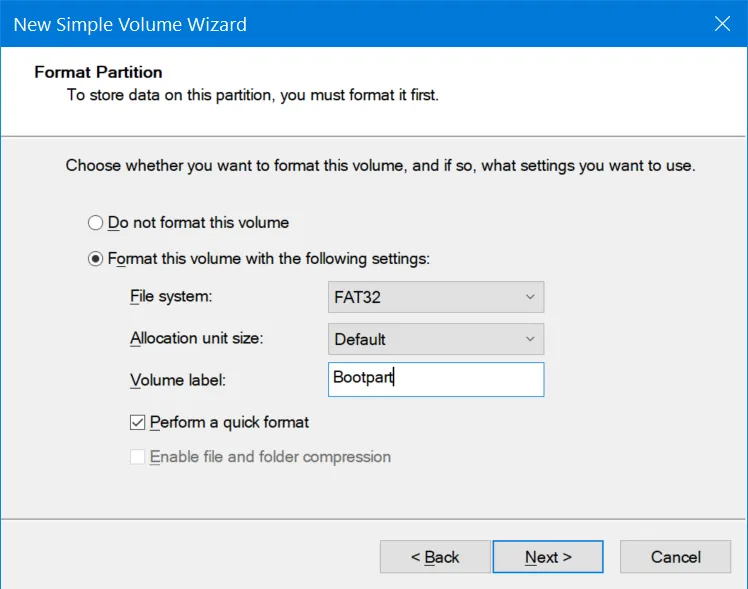
5. Создайте второй раздел и отформатируйте его как NTFS. Он должен занять все оставшееся место на диске.
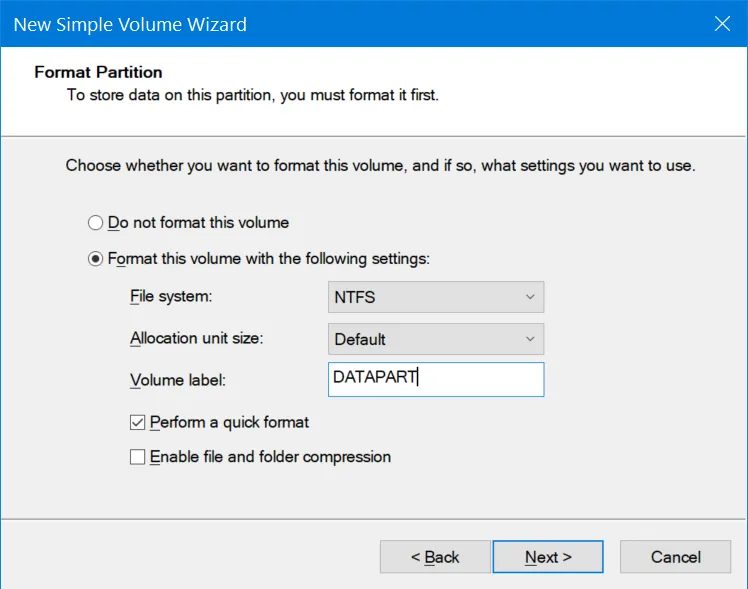
6. Примонтируйте ISO-файл, щелкнув его правой кнопкой мыши и выбрав Mount (примонтировать). Это позволит вам просматривать ISO, как если бы это был физический диск, и копировать с него файлы.
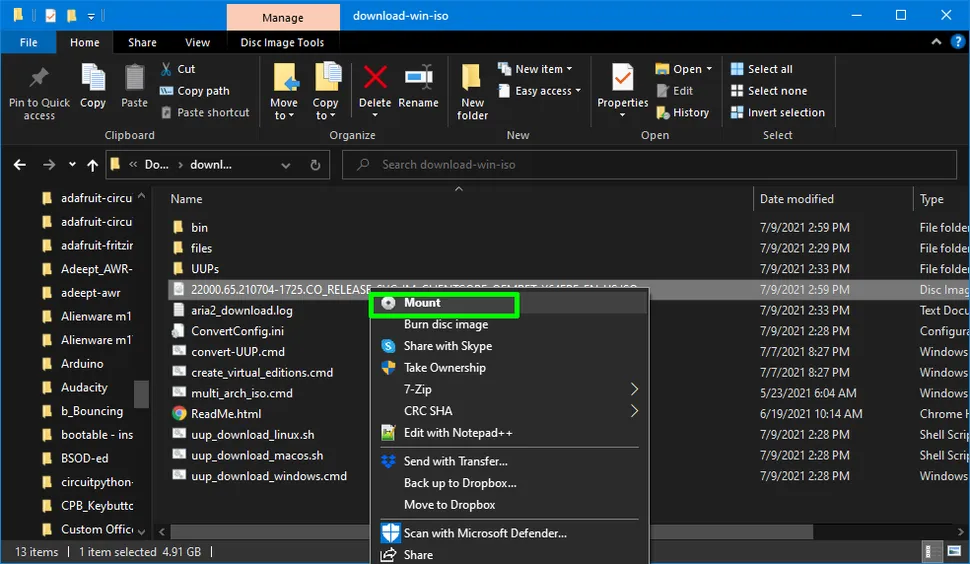
7. Скопируйте все файлы и папки, кроме папки «sources», в раздел FAT32 на USB-накопителе.
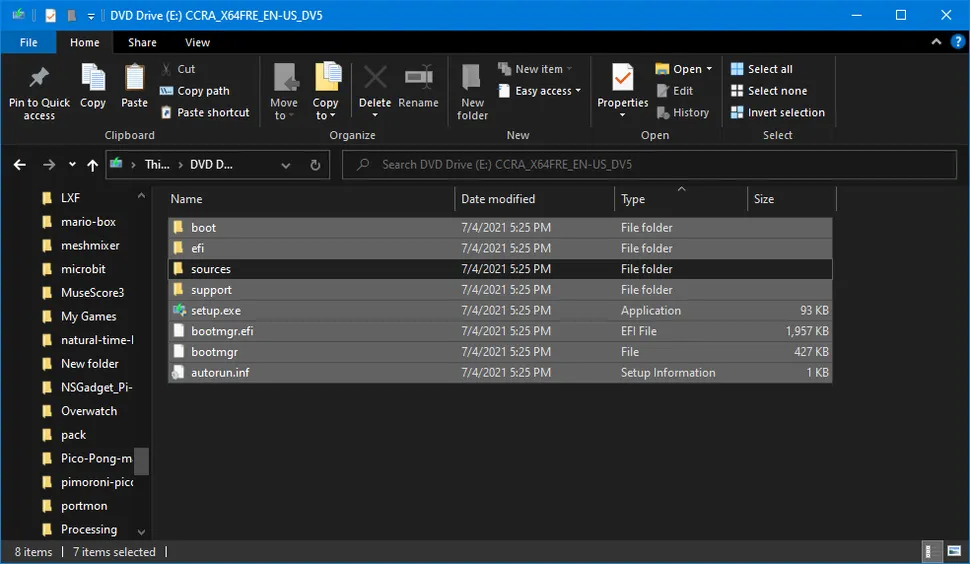
8. Создайте пустую папку «sources» на разделе FAT32 USB-накопителя и скопируйте в нее только файл boot.wim из исходной папки «sources».
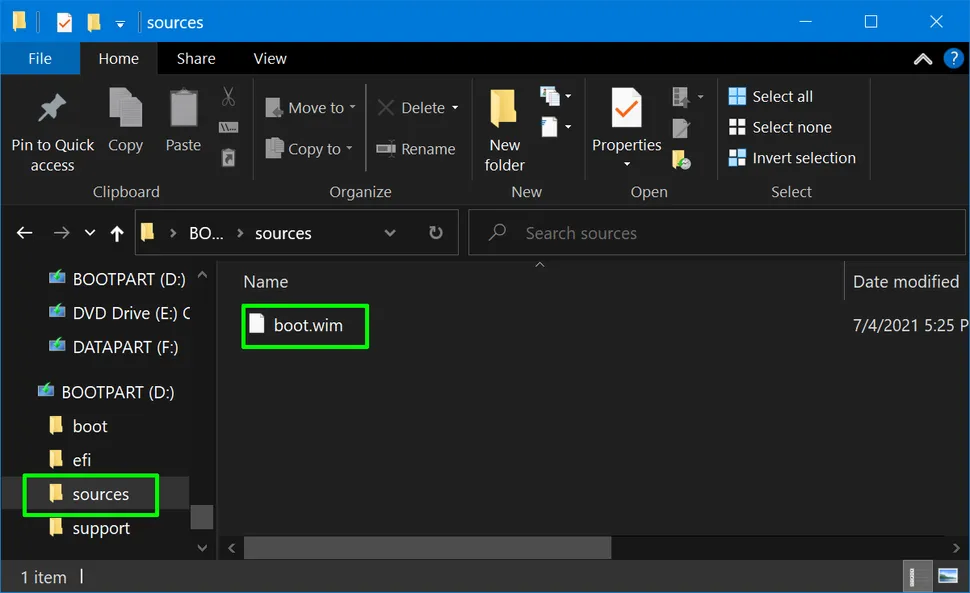
9. Скопируйте все файлы и папки из ISO, включая те, которые вы скопировали ранее, на раздел NTFS USB-накопителя.

Теперь у вас должен быть USB-накопитель, который может загружаться на компьютере с включенной Secure Boot.
Установка Windows 11 на конечном компьютере
1. Загрузитесь в конечный компьютер с установочного USB-накопителя. Для загрузки с USB может потребоваться изменить порядок загрузки.
2. Выберите язык и нажмите Далее.
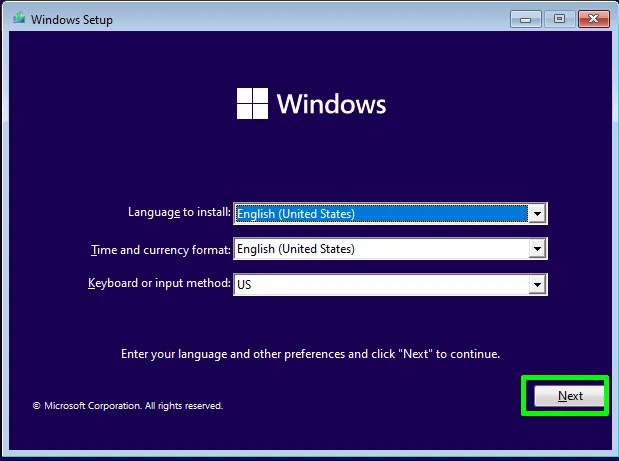
3. Введите ключ продукта или нажмите «У меня нет ключа продукта». Затем нажмите Далее.
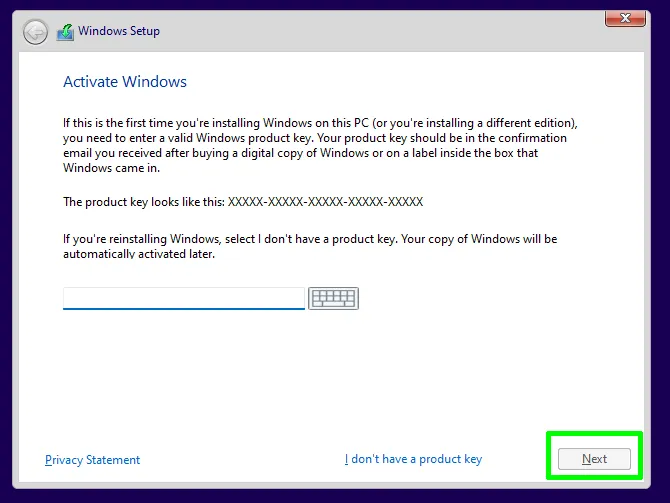
4. Примите лицензионное соглашение и нажмите Далее.
5. Выберите Custom Install (Выборочная установка).

6. Выберите установочный диск и нажмите Далее.
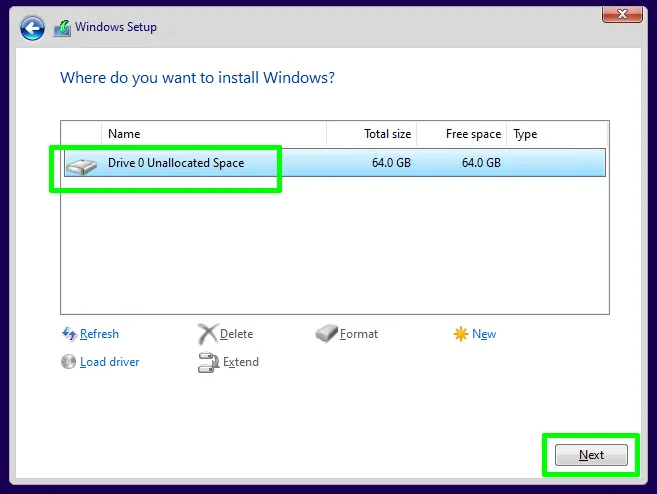
7. Программа установки скопирует некоторые файлы и может произвести перезагрузку на данном этапе.
8. Выберите свою страну или регион и нажмите Да. Затем выберите раскладку клавиатуры.
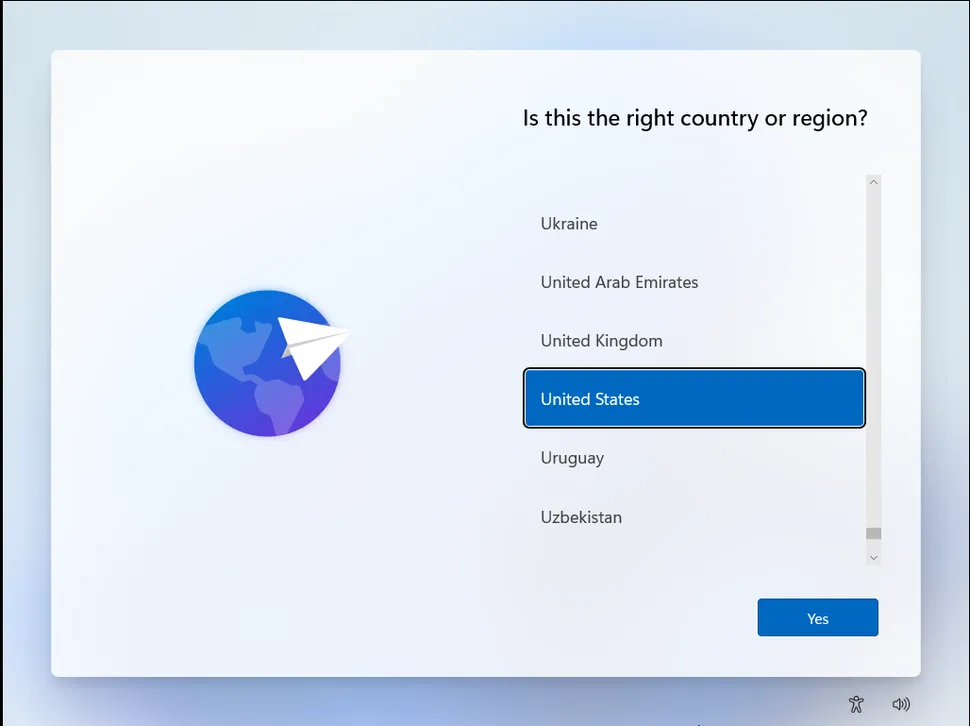
9. Назовите свой компьютер и нажмите Далее.
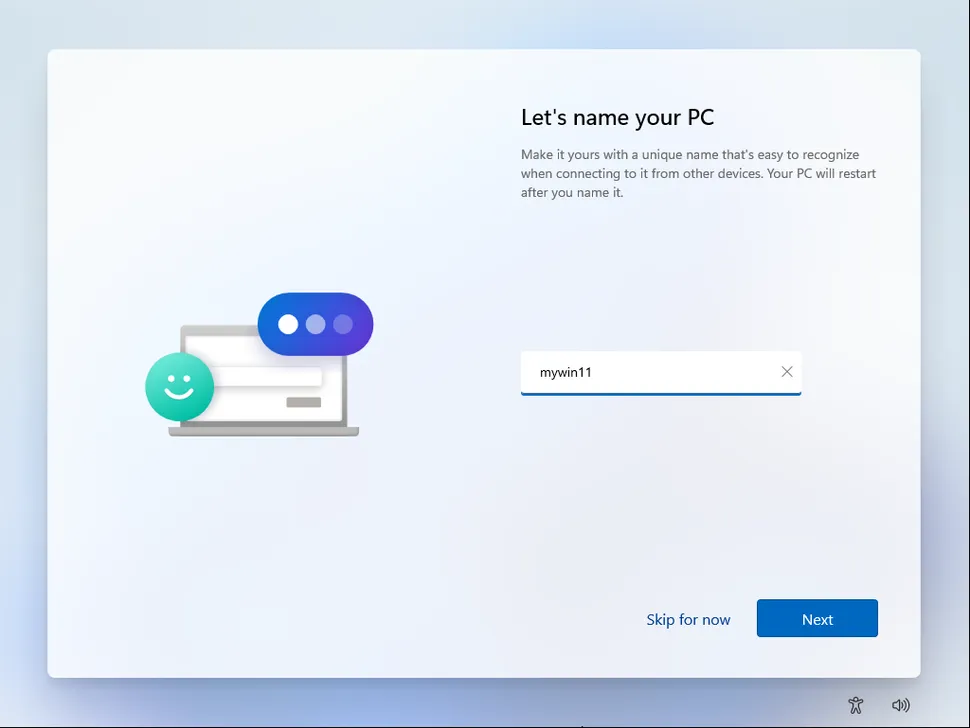
10. Авторизуйтесь с помощью своей учетной записи Microsoft.
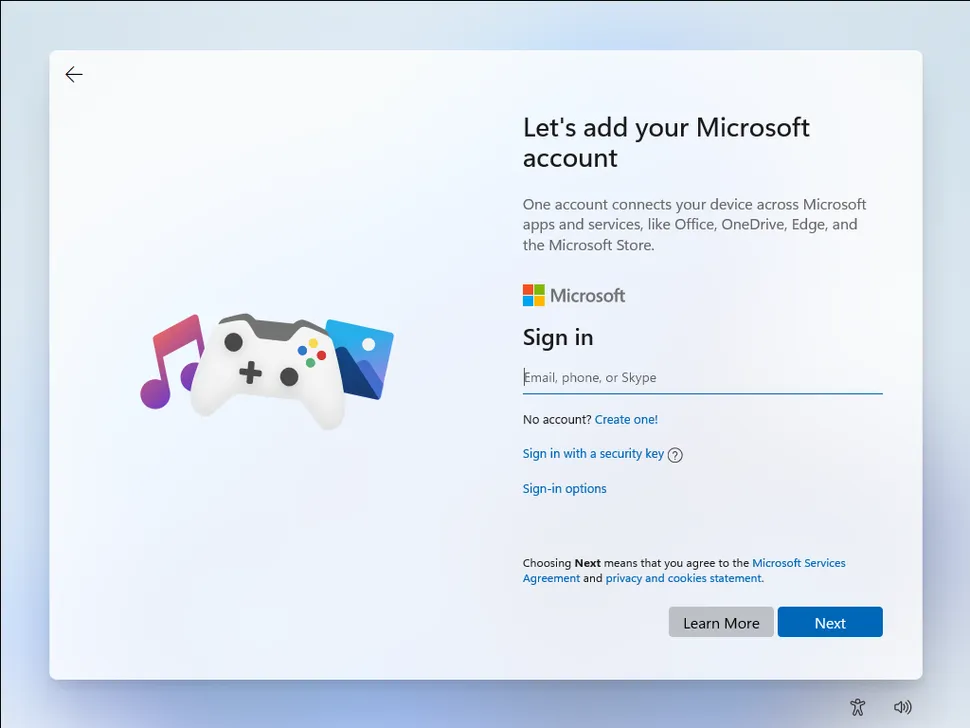
11. Создайте PIN-код для быстрого входа в систему.
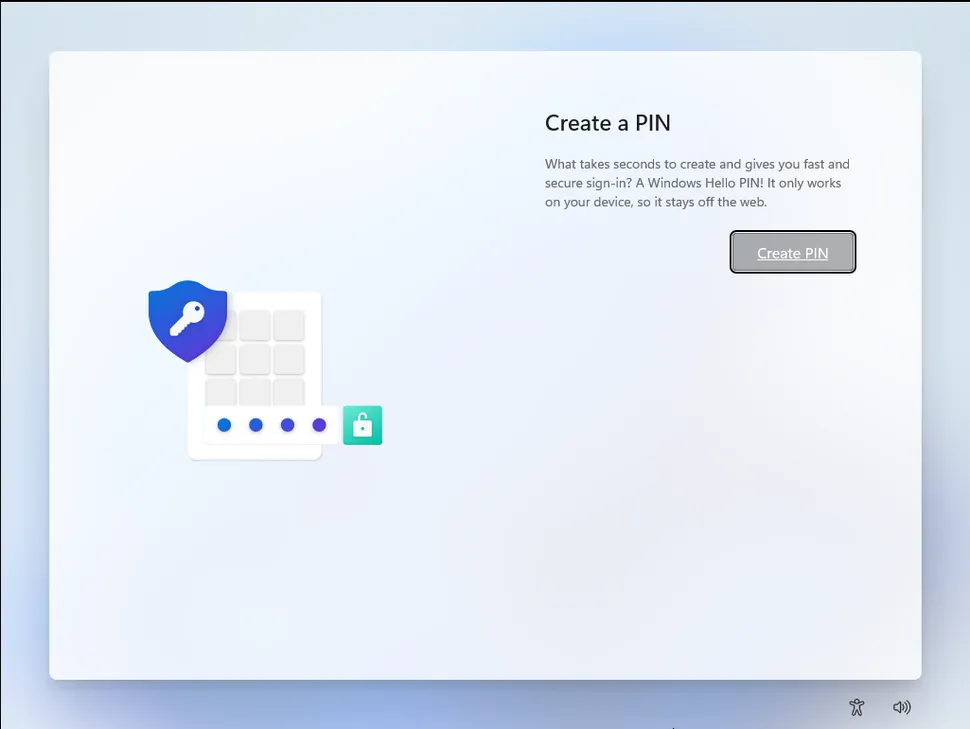
12. Нажмите «Настроить как новое устройство» (или можно восстановить предыдущую конфигурацию).
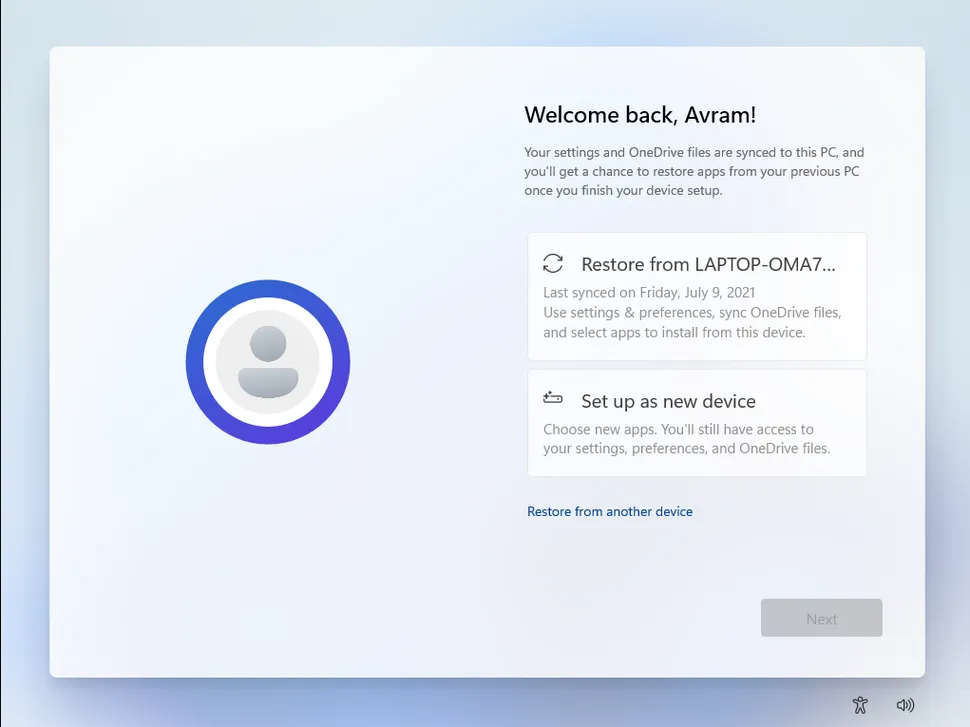
13. Включите или отключите нужные опции конфиденциальности и нажмите Далее.
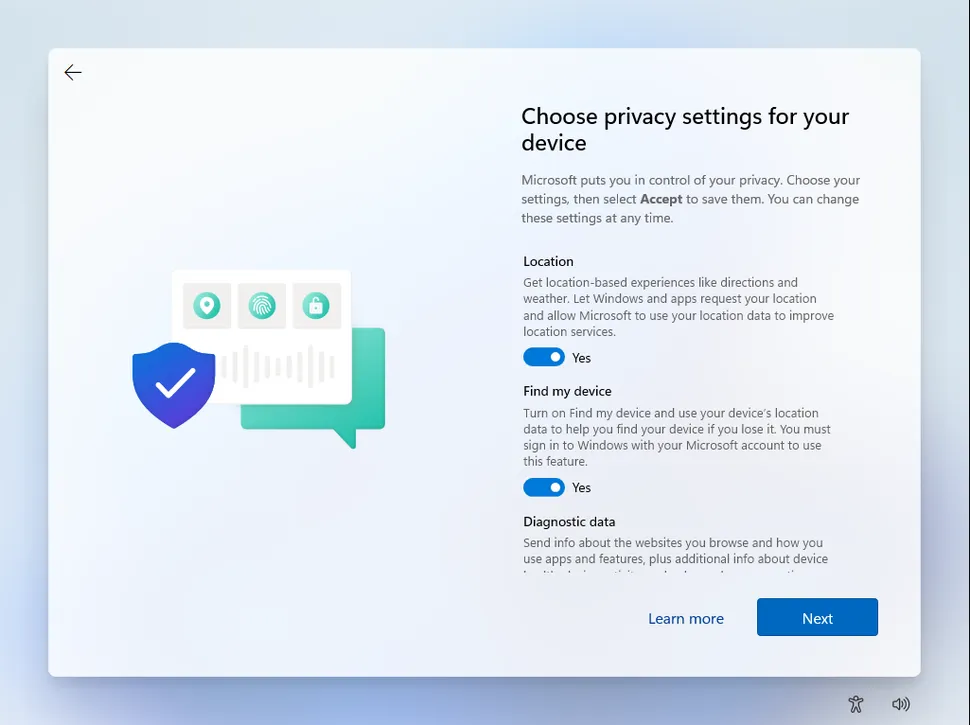
14. Выберите свои интересы, чтобы помочь настроить рекомендации Windows 11, или, что еще лучше, нажмите кнопку Пропустить.
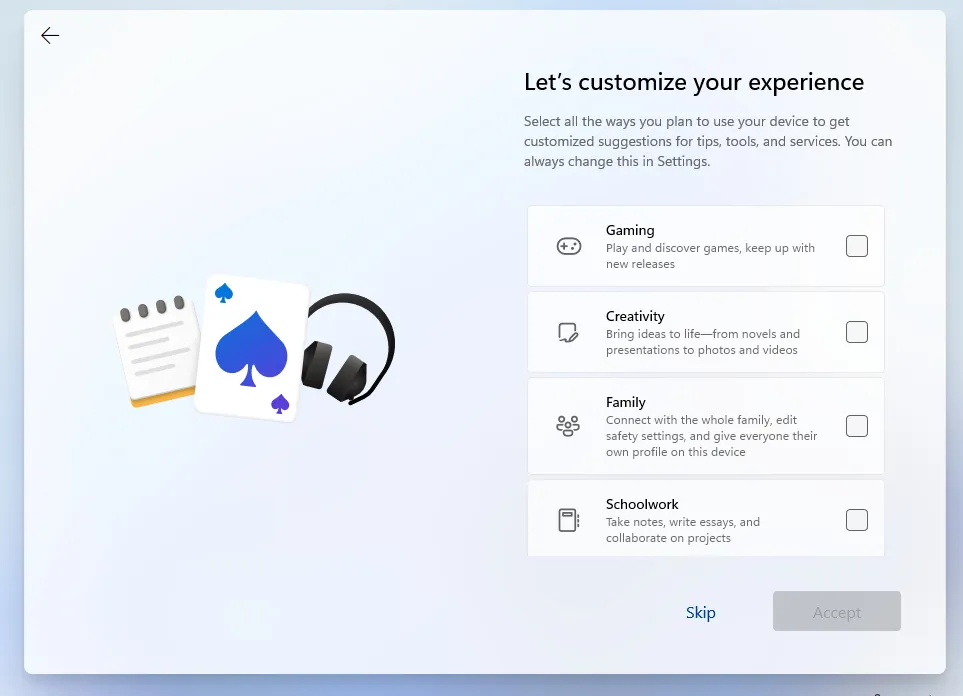
15. Настройте OneDrive или выберите только локальное хранение файлов.
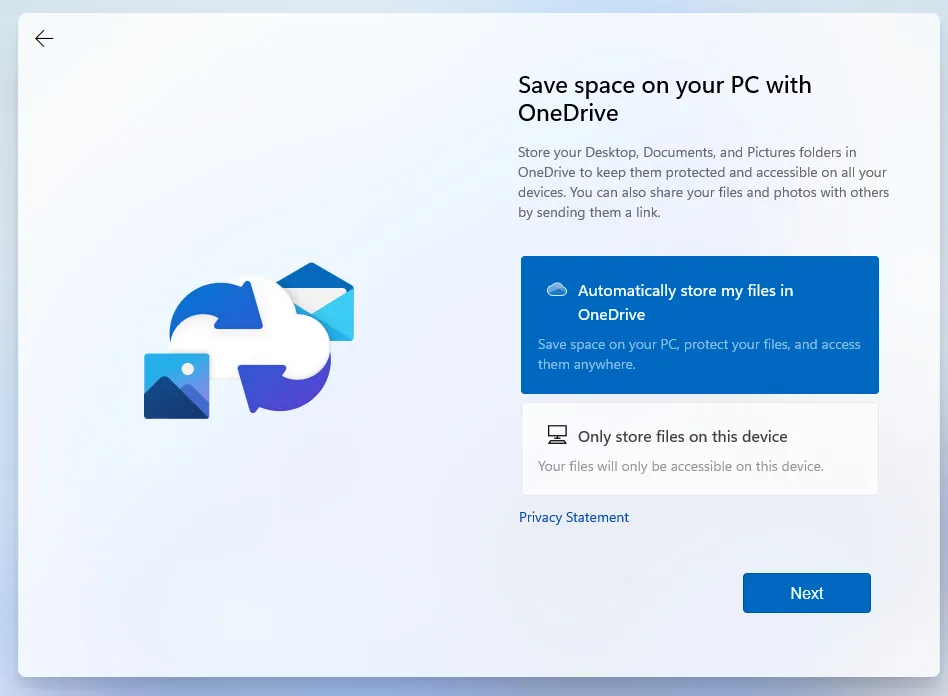
16. Теперь Windows потребуется несколько минут для завершения процесса установки.
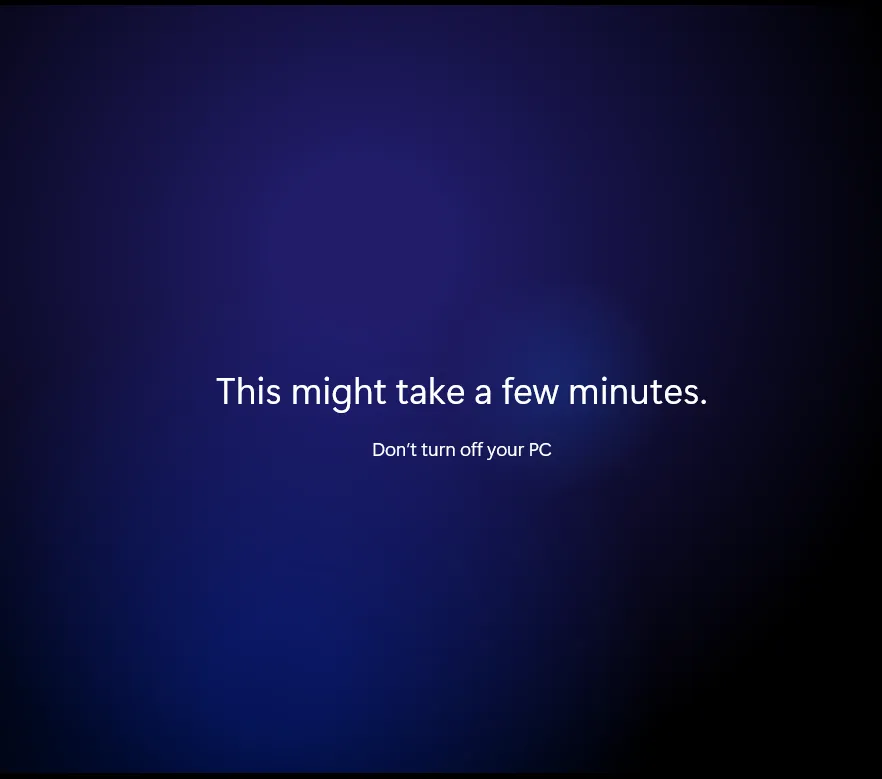
[wpdiscuz-feedback id=»wa5c325m4p0″ question=»Получилось ли у вас установить Windows 11?» opened=»0″] Когда все будет готово, вы увидите рабочий стол Windows 11. Поздравляем, вы установили Windows 11 в обход обновления с Windows 10! Наслаждайтесь новой ОС! [/wpdiscuz-feedback]
Если статья была полезна — поделитесь с друзьями! Если у вас что-то не получилось — пишите в комментариях об этом!
Читайте также: Лучшие приватные и анонимные поисковые системы





3 комментария
Круто. Но у меня нет компьютера
Так купите
Блин, как же я сам не догадался. Спасибо за совет